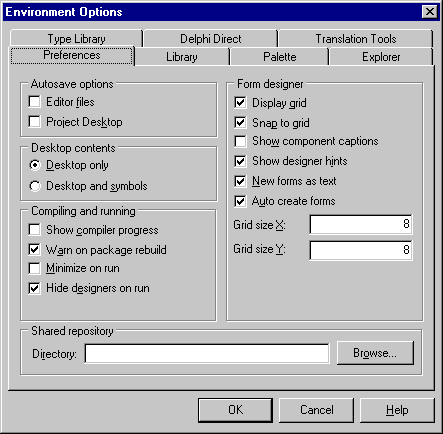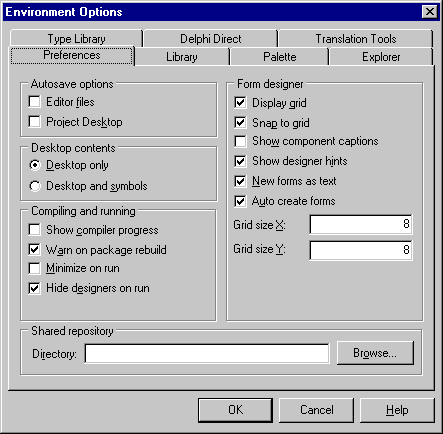2 - Comment bien configurer Delphi 5 ?
Environment Options
Séléctionnez le menu { Tools | Environment Options... } :
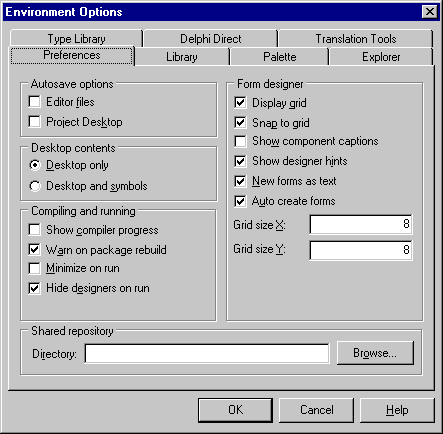
Onglet Preferences:

Cohez dans "Autosave options":
- Editor files -> Fais des sauvegardes des sources à chaque compilation.
- Project Desktop -> Sauvegarde l'état du bureau.
Laissez dans "Desktop contents" l'option "Desktop only". "Desktop and symbols"
prend inutilement plusieurs Mo !
Cohez dans "Form designer":
- Show component captions -> Affiche le nom des composants non visuel (TTimer)
Cochez dans "Compiling and running":
- Show compiler progress -> Affiche une fenêtre de suivi de la compilation,
des erreurs, ...
Onglet Library:

Laissez les options par défaut. Prenez soin de vérifier dans le champ "Library
path" de "Directories" qu'il y a au moins les répertoires "$(DELPHI)\lib" et "$(DELPHI)\bin".
S'ils n'y sont pas, ajoutez-les. la variable $(DELPHI) indique le répertoire d'installation
de Delphi.
NB: Ne mettez pas d'espace avant et après le ";" séparant les 2 chemins
! Utilisez l'assistant d'ajout de répertoires
Remarque: Pour DirectX rajouter le chemin :
$(DELPHI)\lib\delphi2
Onglet Palette:

Normalement rien à modifier ici !
Pour le reste des onglets, vous pouvez configurer à votre convenance...
Editor Options
Séléctionnez le menu { Tools | Environment Options... } :
Onglet General:

Cochez dans "Editor options":
- Use tab character -> La touche Tab générera une indentation (voir "Arrêts
tabulations")
- Undo after save -> Permet de défaire (annuler les modifications) même après
un enregistrement
Mettre le champ "Tab stops" à 2. C'est le nombre d'espaces que générera une tabulation.
Onglet Display:

Vous pouvez cochez ou non "Zoom to full screen". Cette option permet d'avoir la
fenetre de code en plein écran lorsqu'on la maximise. Sinon la barre de menu principale
restera visible.
Mettez le champ "Gutter width" à 20. c'est amplement suffisant pour poser des
points d'arrêts.
Onglet Key Mappings:

A votre convenance, par ailleurs l'aide ppermet de voir les raccourcis clavier
.
Onglet Color:

A votre convenance personnelle , toutefois il est judicieux de rester cohérent
dans la lisibilité du code .
Onglet Code Insight:

Descendez le délai d'apparition de l'audit de code à 0,5 secondes.
Options de projet
Séléctionnez le menu { Project | Options... } :
Onglet Compilateur:

Pour le développement d'une application,
- Décochez l'option "Optimization" -> L'optimiseur peux supprimer certaines
variables ne servant pas alors que vous les utilisez pour debuger.
- Cochez toutes les options "Runtime Errors" -> Permet de détecter pas mal
d'erreurs de programmation !
- Cochez toutes les options de "Debugging" -> Permet d'utiliser a fond le
debugeur intégré de Delphi ou d'autres...
Pour la livraison d'une application,
- Cochez l'option "Optimization" -> Normal...
- Décochez toues les options "Runtime Errors" -> Maintenant que vous êtes
sûr qu'il n'y a pas de problèmes.
- Décochez toutes les options de "Debugging" -> Ca fait grossir l'exécutable
et le ralenti inutilement !
De facon générale, toujours décochez l'option "Assignable typed constants" ->
on ne reaffecte JAMAIS une constante, même typée, sinon on prend une variable
!
Onglet Directories/Conditionals:

Pour chacun de vos projets créés une arborescence de ce type:
|-Projects
| |-MyProject
| | |-exe
| | |-dcu
| | |-source
En respectant cette organisation, remplissez les champs de "Répertoires" comme
suit:
- "Output Directory": \Projects\MyProject\exe
- "Unit output directory": \Projects\MyProject\dcu
- "Search path": \Projects\MyProject\source
- "Debug source path": \Projects\MyProject\source
Vous pouvez bien sûr rajouter par la suite d'autres chemins dans le champ "Search
Path".
Cochez la case "Default" avant de valider pour avoir cette configuration par défaut
pour chaque nouveau projet.
Les turbo boutons
Cliquez avec le bouton droit sur les turbos boutons en haut à gauche et séléectionnez
"Customize" :

Retirer et déplacer des turbos boutons:

Pour déplacer des turbos boutons, cliquez et faites les glisser à l'endroit désiré.
Pour les retirer, déplacez-les à l'extérieur de la barre de menu principale.
Ajouter de nouveaux turbos boutons:

Pour ajouter des turbos boutons, prenez-les dans la boîte "Customize" et faites
les glisser vers la barre de menu principale à l'endroit désiré.
Remarque: Mettez des turbos boutons des commandes que vous utilisez souvent
et qui n'ont pas de raccourcis clavier.
Voici un exemple de configuration :